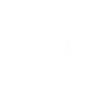Cách cài driver khắc phục lỗi máy tính không nhận máy in
Diver là phần mềm trình điều khiển để các phần mềm cài đặt khác và phần cứng liên kết được với nhau, vì vậy mà khi thiếu driver thì tất cả thiết bị bạn kết nối với máy tính đều không nhận được. Máy in cũng nằm trong trường hợp này, nên khi mới mua máy về hoặc bỗng dưng máy in không chạy nữa thì điều đầu tiên bạn phải nghĩ đến việc cài lại driver cho máy tính.
Hướng dẫn cài Driver khắc phục lỗi máy in
I. Làm sao để biết được máy tính thiếu driver?
Việc kiểm tra máy tính thiếu driver hay không khá dể dàng. Đầu tiên bạn: Kết nối cáp giữa máy tính và máy in (mở nguồn máy in lên) > Trên màn hình máy tính > Chọn chuột phải vào biểu tượng "This PC" hoặc "My Computer" > Manage > Device Manager.
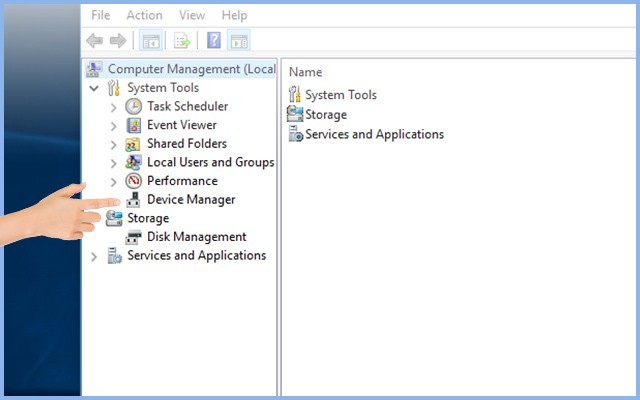
Tiếp sau đó, bạn kéo xuống phía dưới tìm mục "Software devices" > Nếu:
- Không có "tên máy in" trong này thì bạn kiểm tra lại cáp kết nối, điện nguồn máy lại.
- Có "tên máy in" nhưng xuất hiện dấu chẩm hỏi vàng thì là đang thiếu driver.
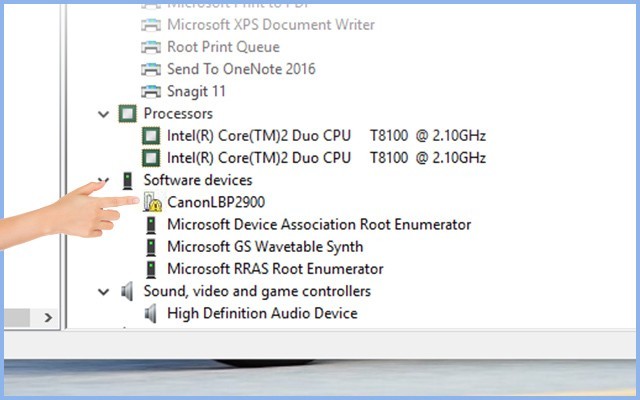
II. Tải driver từ website chính hãng:
Khi xác định xong việc máy tính đã thiếu driver thì bạn cần xác định chính xác máy in bạn đang sử dụng là của "hãng nào" và là "mẫu nào". Sau đó bạn vào trực tiếp website của hãng máy in để tải về (không nên tải từ các nguồn khác vì có thể nhiễm virus):
Các trang web tải driver trên của các hãng sử dụng tương tự nhau, bạn cần biết chút ít cơ bản về thủ thuật tin học sẽ làm được thôi nhé. Bạn tìm đúng tên sản phẩm máy in và đúng hệ điều hành máy tính đang sử dụng để tải về.
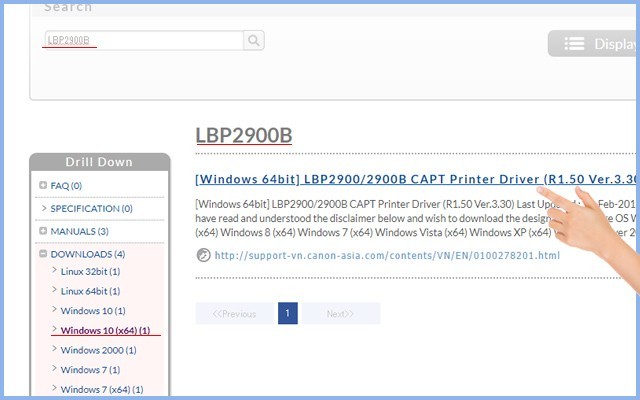
Sau khi tải về thì sẽ có 2 trường hợp sau:
- Nếu file tải về có đuôi ".exe" thì bạn nhấp đôi chuột để cài driver luôn (cứ bấm tiếp hoặc next vài cái là cài được).
- Nếu file tải về dạng đuôi ".rar" hoặc ".zip" thì bạn giải nén ra (cách giải nén file cực đơn giản, nếu không biết bạn search Google là có ngay).
Như trong trường hợp trên của máy Canon thì hơi đặc biệt chút, nó lai cả hai trường hợp vì khi tải về mình được file ".exe" > Nhấp đôi chuột thì ra một thư mục chứa driver trong này (trường hợp giải nén cũng ra một thư mục như vậy) > Lúc này mình cứ để yên file ở đó và xem như đã hoàn thành bước tải driver về.
III. Cách cài đặt, update driver để máy tính nhận máy in:
Bạn trở lại giao diện: "Device Manager" (hình đầu tiên trong bài viết này) > Bấm chuột phải vào dòng thiếu driver "chấm hỏi vàng" > Update driver.
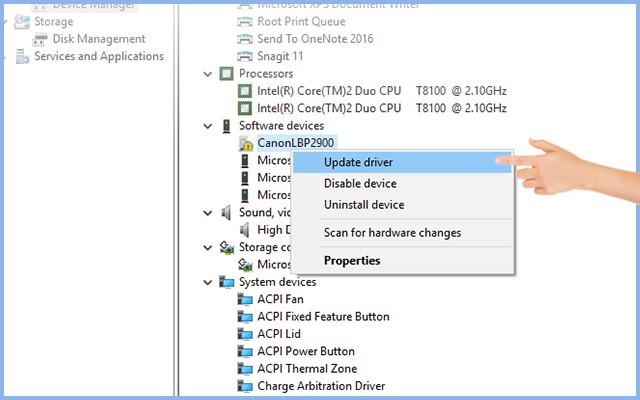 Bấm chuột phải vào dòng thiếu driver "chấm hỏi vàng" > Update driver" width="640" height="400"/>
Bấm chuột phải vào dòng thiếu driver "chấm hỏi vàng" > Update driver" width="640" height="400"/>
Một "bảng cài đặt" sẽ hiện ra > Browser my computer for driver software > Chọn đường dẫn đến thư mục driver tải về lúc nãy như hình dưới > Next.
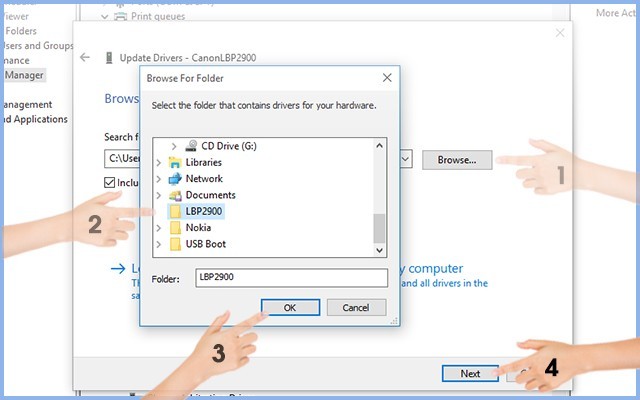
Lúc này máy tính sẽ quét thư mục driver và tự cập nhật, khi thao tác xong một bảng thông báo hiện ra thì bạn đọc sơ qua thấy chữ "successful" là các bước đã hoàn thành. Lúc này bạn có thể tắt máy in và máy tính để khởi động lại, sau đó hãy thao tác in thử xem thế nào nhé.
Đây là cách update driver máy in cho máy tính, laptop chạy hệ điều hành Windows (các phiên bản Windows 7,8,10 cách làm tương tự nhau) và cách này bạn cũng có thể áp dụng cho những thiết bị ngoại vi khác nếu kết nối với máy tính không được (cần tải đúng driver của thiết bị ngoại vi đó hoặc xem thiết bị có cái dĩa nhỏ kèm theo không?). Nếu có thắc mắc hoặc không thao tác được bạn có thể để lại bình luận bên dưới để chuyên viên kỹ thuật có thể hỗ trợ giúp bạn thêm nhé.

ƯU ĐÃI KỈ NIỆM 18 NĂM THÀNH LẬP
Chương trình ưu đãi đặc biệt duy nhất trong năm