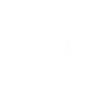Cách kết nối máy in qua WiFi (loại máy HP có màn hình hiển thị)
Khi sử dụng các dòng máy in qua wifi thì người dùng mới mua, người đang sử dụng thường gặp vấn đề là không biết cài đặt làm sao hoặc bỗng nhiên lại không in qua wifi được nữa. Vì vậy với cách cài đặt kết nối máy in qua wifi sẽ giúp người dùng xử lý được vấn đề này mà không phải mất phí hay tốn quá nhiều thời gian vì nó. Và sau đây là cách kết nối WiFi cho máy in HP loại có màn hình hiển thị.
I. Cách cài đặt kết nối với wifi cho máy in (dành cho máy có màn hình hiển thị):
Các loại máy in wifi có màn hình hiển thị thao tác cài đặt kết nối tương tự nhau, vậy nên ở đây mình dùng mẫu máy in wifi HP để làm minh họa. Đặc biệt bạn lưu ý là cả máy in và máy tính, laptop phải được kết nối chung một hệ thống mạng internet.
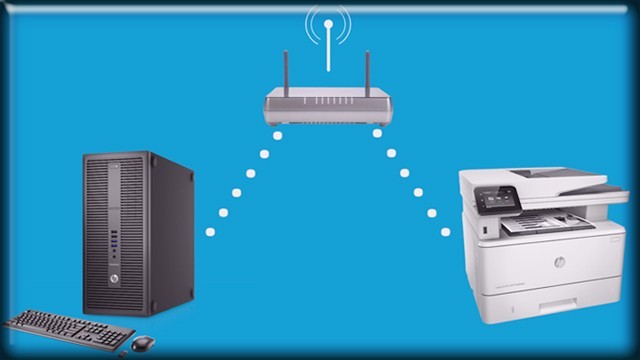
Trước tiên bạn hãy lắp đặt máy in hoàn chỉnh như: Gắn mực, bỏ giấy in vào khay, cắm sẵn cáp USB vào máy in nhưng hãy "khoan" cắm đầu cáp USB còn lại vào máy tính để tránh phát sinh lỗi do Windows tự nhận cổng USB hoặc trong quá trình cài đặt thì máy tính cũng sẽ yêu cầu bạn rút cáp USB ra (Disconnect cable USB) cắm lại thôi.
Bước 1: Bắt đầu, từ màn hình hiển thị của chiếc máy in bạn chọn biểu tượng wifi.
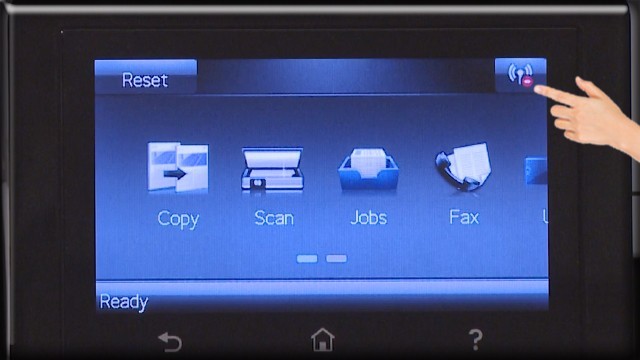
Bước 2: Chọn “Metwork Wifi OFF” > Bật (ON) chức năng Wifi lên (mặc định ban đầu là tắt).
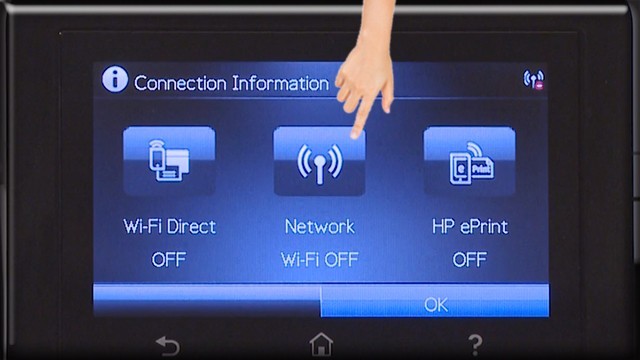
Bước 3: Chọn “ Settings”.
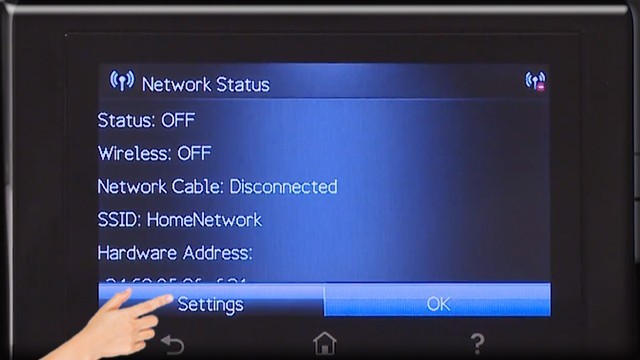
Bước 4: Chọn “Wireless Setup Wizard”.
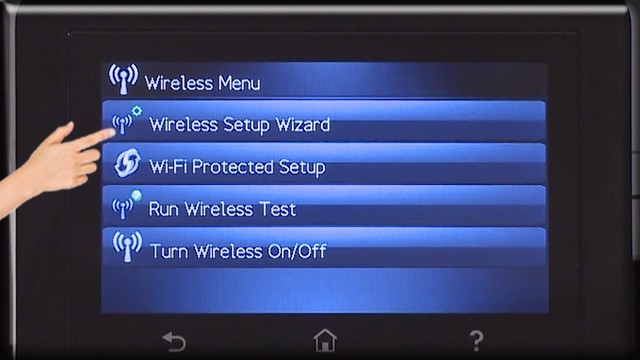
Bước 5: Máy bắt đầu tìm và nhận wifi.
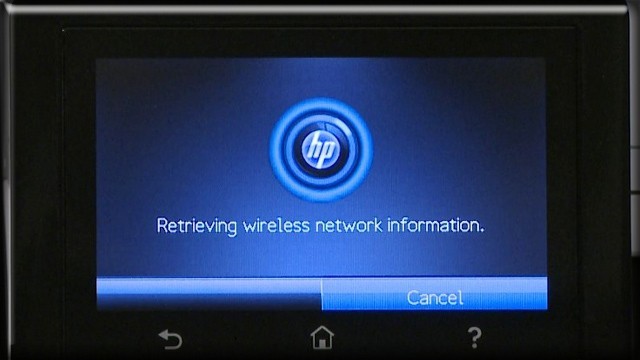
Bước 6: Danh sách các wifi hiện ra, bạn bắt đầu chọn "tên mạng wifi" của chỗ bạn (thao tác giống y như kết nối wifi của điện thoại) > Ở đây mình chọn (SSID) là “HomeNetwork”.
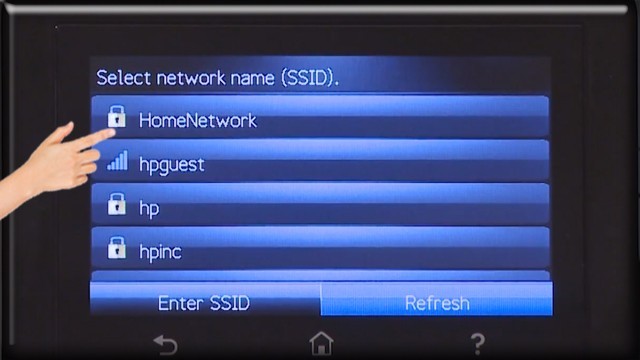
Bước 7: Nhập mật khẩu vào.
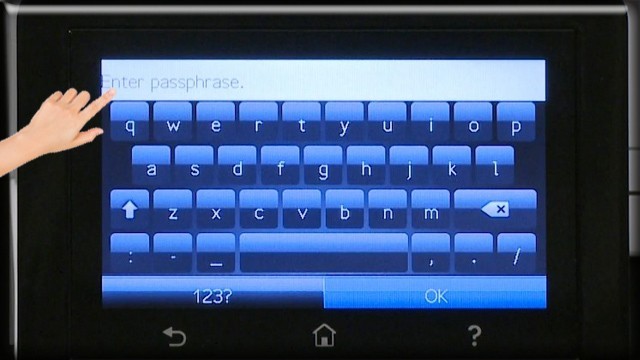
Bước 8: Chú ý nhập thật chính xác là máy sẽ tiến hành kết nối nhé.
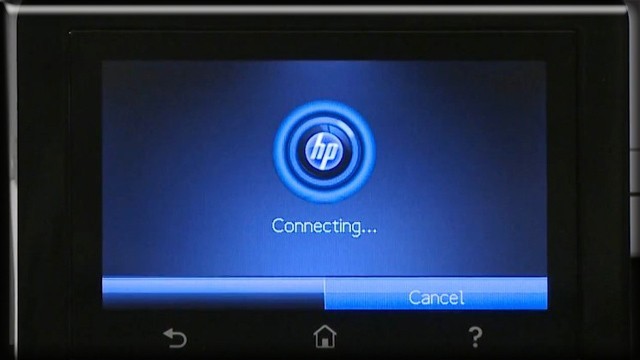
Bước 9: Máy in sẽ báo “Connection established” là đã thành công.
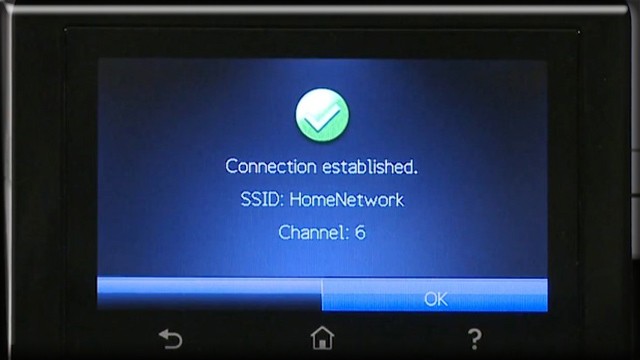
Khi kết nối thành công, biểu tượng “Wifi” ngoài màn hình chính không còn dấu chấm đỏ nữa.
II. Cài driver để máy tính, laptop nhận máy in
Bạn có thể tham khảo bài: “Cách cài driver khắc phục lỗi máy tính không nhận máy in” để hoàn thành thao tác này. Hoặc cách hai là nếu máy in của bạn mua có kèm theo một “chiếc đĩa” trong thùng máy thì bạn thực hiện các bước cài như sau:
Bước 1: Bỏ đĩa CD/DVD vào máy tính, laptop > Bảng thông báo hiện ra > Chọn “Run Setup”.
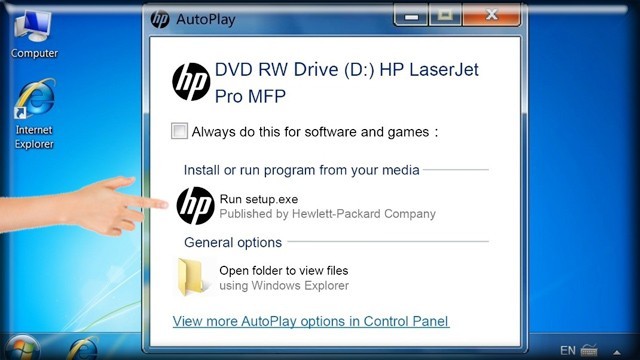
Bước 2: Chọn “Run” để tiếp tục cài đặt.
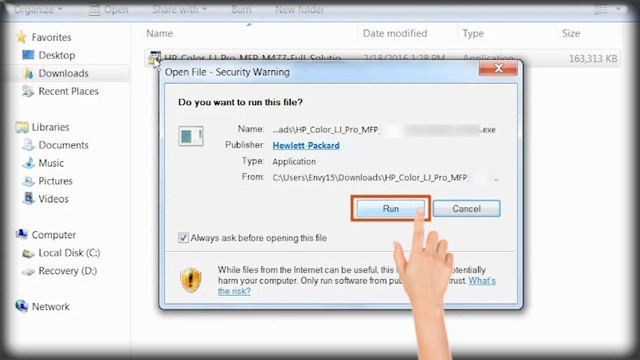
Bước 3: File cài đặt sẽ tự giải nén ra.
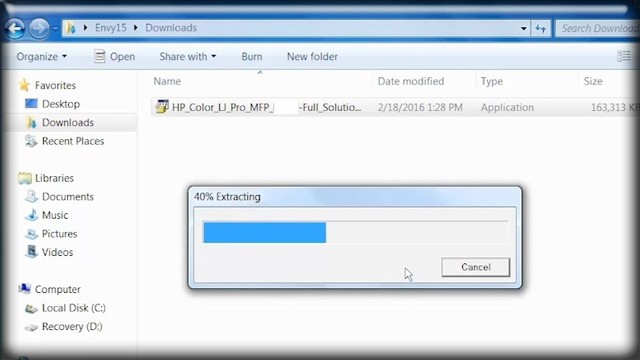
Bước 4: Từ Windows 7 trở lên máy tính, laptop sẽ kiểm tra “User Account Control” > Bạn cứ chọn “Yes”.
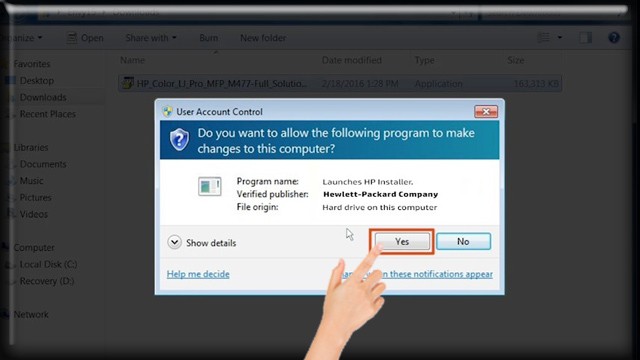
Bước 5: Phần mềm driver HP sẽ bắt đầu chạy.
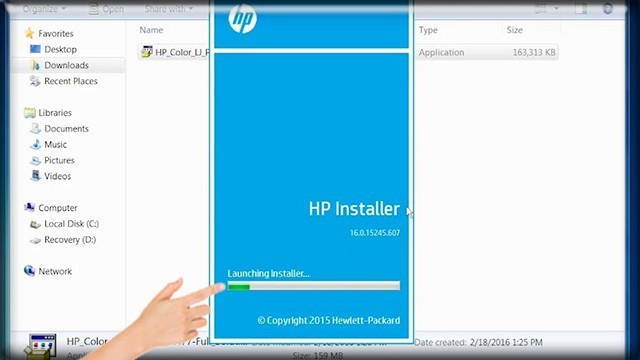
Bước 6: Đến bước kiểm tra phần tương thích với Windows (phần mềm tự chạy).
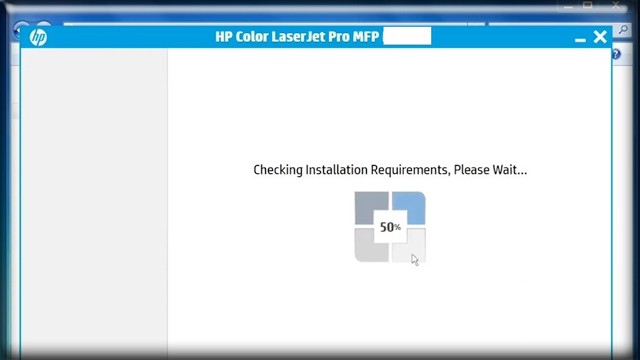
Bước 7: Bước này, nếu bạn muốn tùy chỉnh theo ý mình thì chọn mục “More Option” > Còn nếu bạn không biết gì thì cứ chọn “Next” để tiếp tục cài đặt.
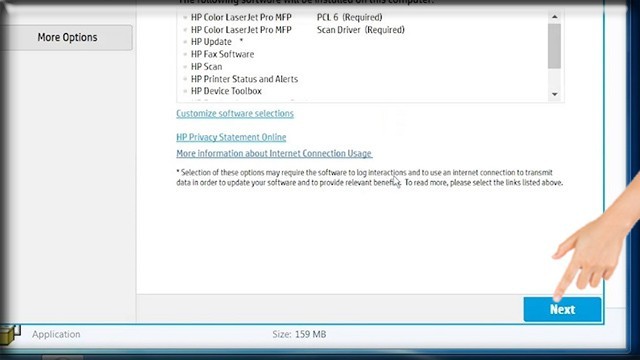
Bước 8: Bạn check vào ô vuông nhỏ “I have reviewed and accept the installation agreements” > Next.
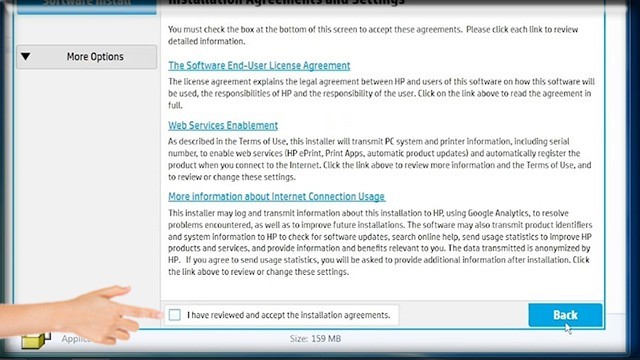
Bước 9: Quá trình cài đặt sẽ diện ra > Máy báo xong thì bạn cứ chọn “Next”.
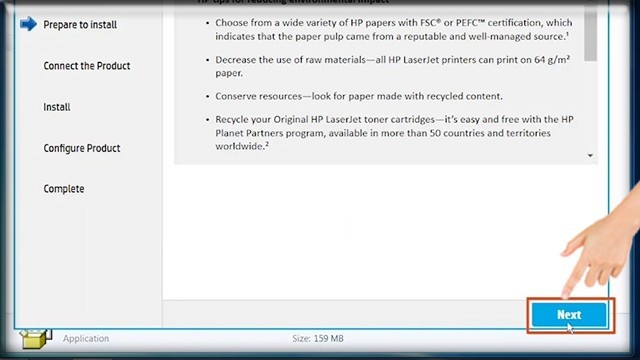
Bước 10: Đây là bước quan trọng và bạn có 2 lựa chọn. Nếu muốn kết nối máy in và máy tính, laptop bằng cáp USB thì bạn chọn dòng đầu tiên “Directly connect to this computer using a USB cable…”. Nếu kết nối qua mạng thì chọn dòng thứ hai “Connect through a network...”.
Ở đây mình đang kết nối máy in qua wifi nên mình chọn dòng thứ hai.
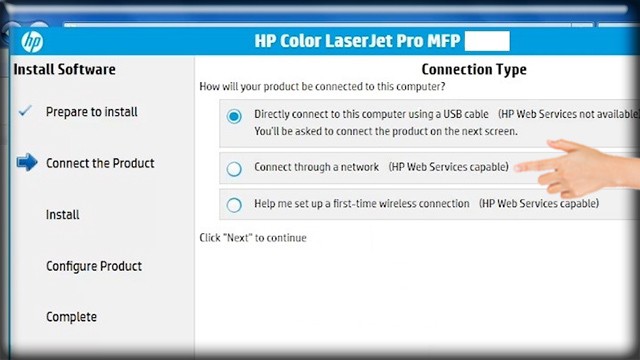
Bước 11: Chọn “Automatically find my product on the network” > Next.

Bước 12: Máy in (đã nhập wifi ở phần I) sẽ hiện ra > Next.
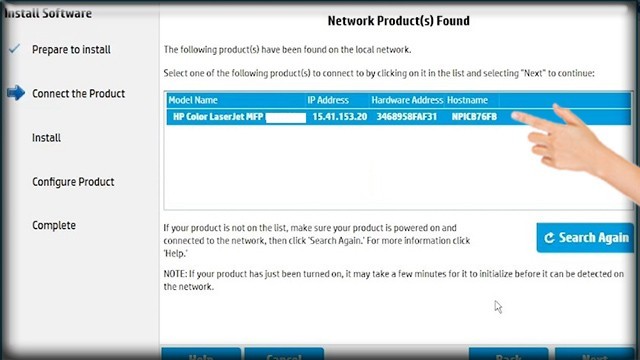
Bước 13: Sau khi bấm “Next” quá trình tự động cài đặt sẽ tiếp tục > Xuất hiện “Your software has been successfully installed” là được.
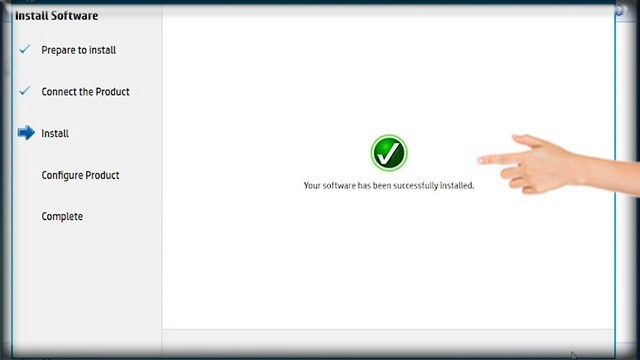
Bước 14: Chọn “Set as default printer” > Next là xong. Nếu bạn muốn in thử luôn thì chọn “Print a test page” > Next.
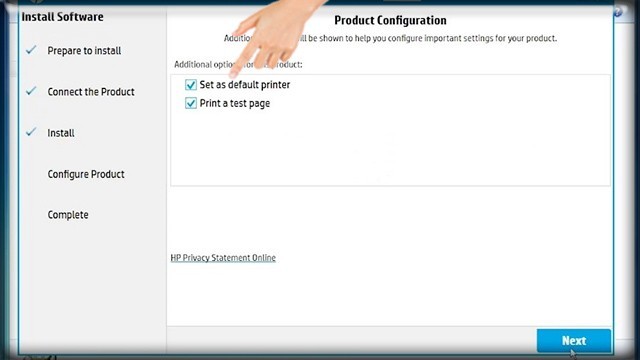
Bước 15: Bảng sau hiện ra, bạn check bỏ ô “HP Connected” > Chọn “Finish” là hoàn tất quá trình cài đặt.
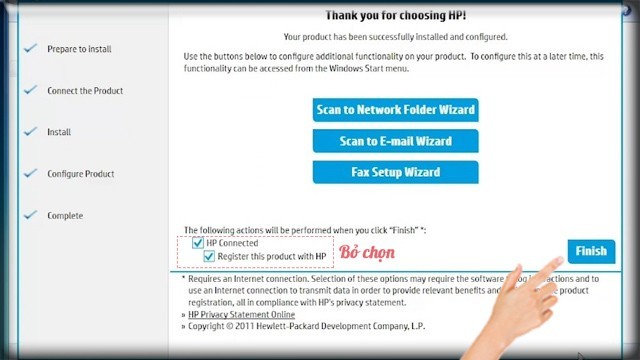
Qua những thao tác trên là bạn đã hoàn thành việc cài đặt kết nối máy in qua wifi, những máy in của các hãng khác cũng làm tương tự mà thôi. Nếu bạn gặp vấn đề khác hãy để lại bình luận bên dưới để chuyên viên kỹ thuật có thể hỗ trợ giúp bạn.
Bạn đau đầu vì vấn đề Mực In?
Khám phá ngay Giải pháp đã giúp hàng trăm doanh nghiệp in ấn hiệu quả và tiết kiệm hơn!