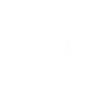Hướng dẫn cài đặt driver máy in Canon có màn hình cho máy tính macOS
Trong bài viết trước, Toàn Nhân đã hướng dẫn bạn cách cài đặt driver máy in Canon loại có màn hình hiển thị dành cho máy tính chạy hệ điều hành Windows. Trong bài viết này, chúng tôi sẽ hướng dẫn bạn cách cài driver trên máy tính chạy hệ điều hành macOS.
Các bước cài đặt driver máy in Canon
- Bước 1: Để tải driver, bạn hãy mở trình duyệt web của mình và nhập tên máy in cần cài đặt. Lưu ý, chọn driver nằm trên trang web usa.canon.com để tải.
- Bước 2: Chọn Driver & Download, trình duyệt web sẽ tự phát hiện hệ điều hành của máy bạn. Sau đó, chọn Select / Download
- Bước 3: Để bắt đầu cài driver, bạn hãy nhấp vào file vừa tải để giải nén.
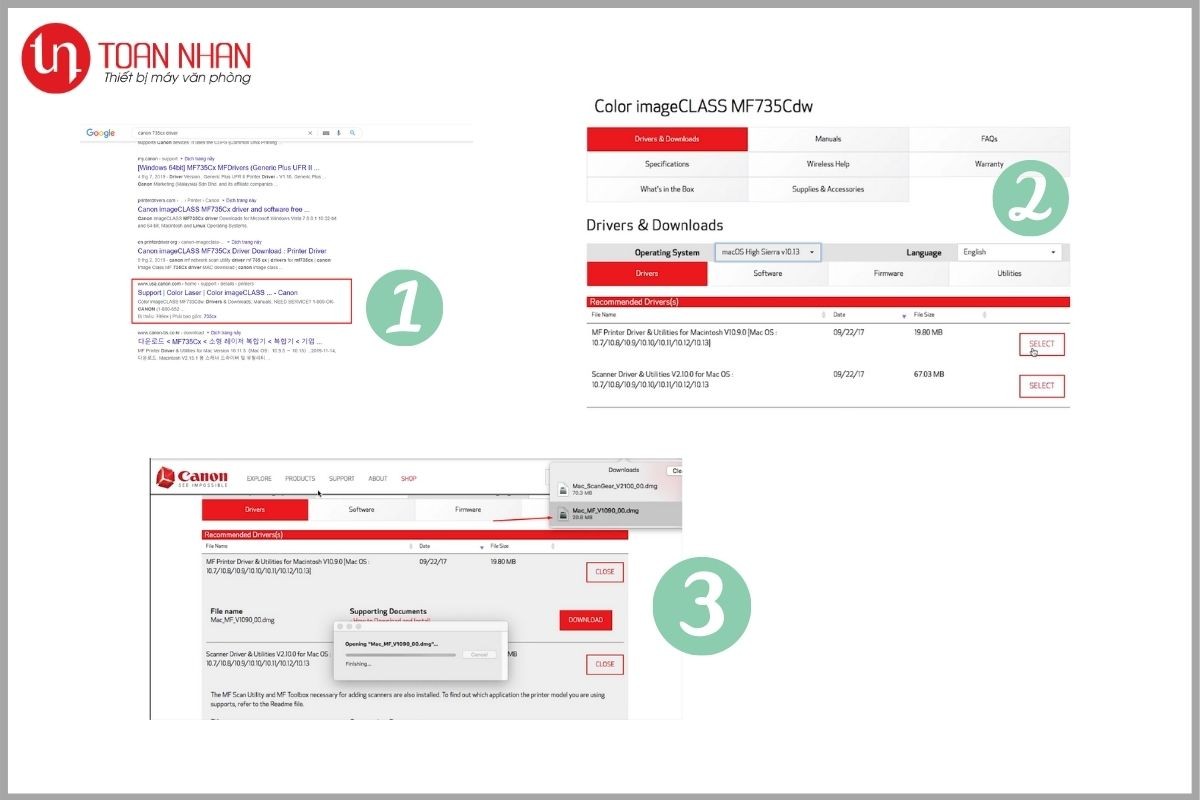
- Bước 4: Chọn MF_Printer_Installer.pkg. Khi màn hình cài đặt xuất hiện, bấm Continue.
- Bước 5: Tiếp tục chọn Continue và chọn Agree
- Bước 6: Nhấp Install để bắt đầu cài đặt. Do cơ chế bảo mật của macOS nên bạn sẽ cần nhập ID và mật khẩu của máy tính để tiếp tục cài đặt. Sau khi nhập xong, chọn Install Software.
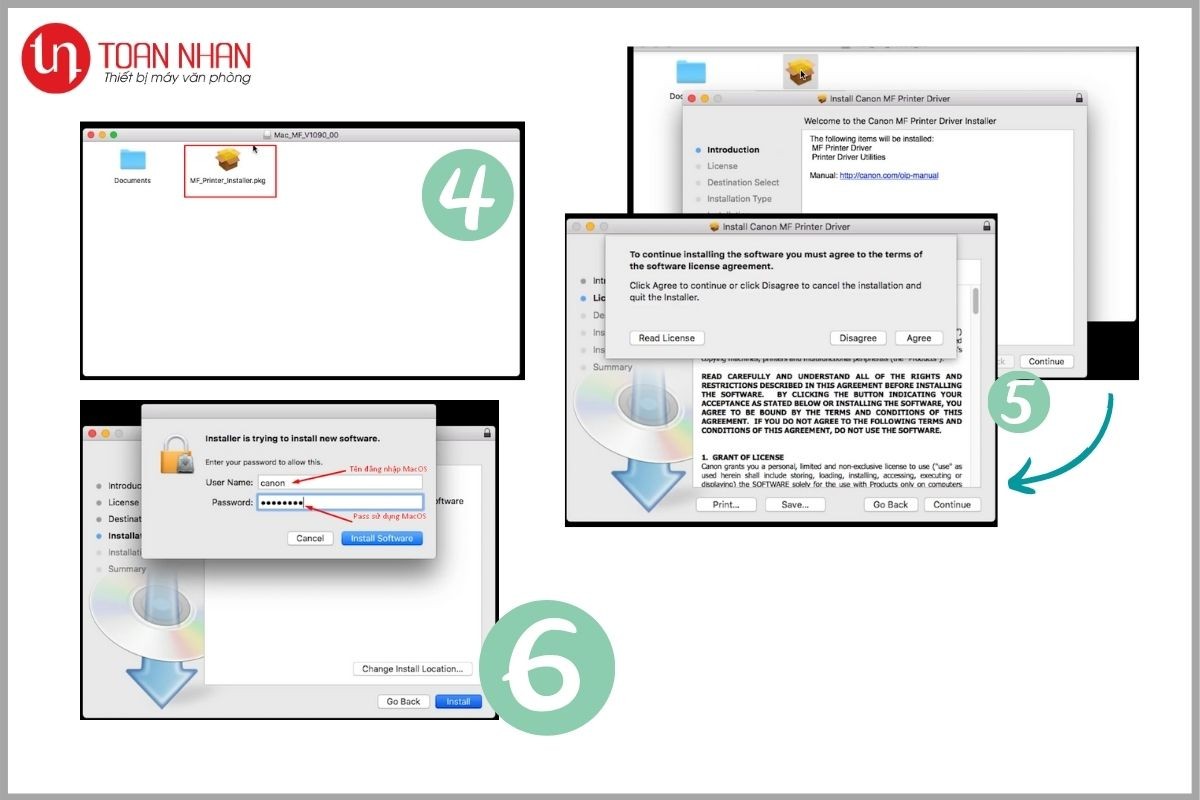
- Bước 7: Chọn Close để hoàn tất quá trình cài đặt
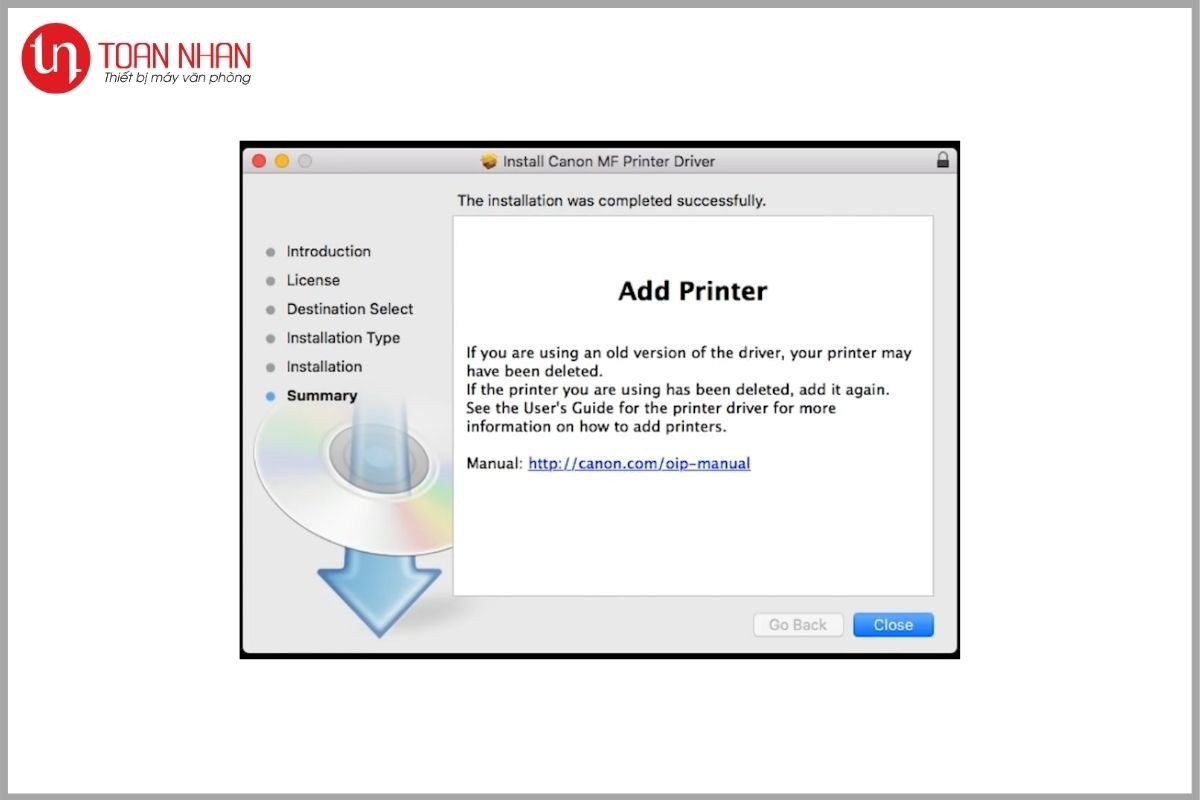
Tuy nhiên. Sau khi xong bước 7 thì bạn chưa hẳn là đã xong hết. Chúng ta còn công đoạn thêm thiết bị. Các bước thực hiện
- Bước 1: Chọn System Preferences
- Bước 2: Chọn Printer & Scanner
- Bước 3: Chọn biểu tượng “+” để thêm máy in
- Bước 4: Chọn máy in mà macOS tự nhận được trong cùng hệ thống mạng LAN
- Bước 5: Chọn máy in và bấm Add để tiến hành tạo thiết bị
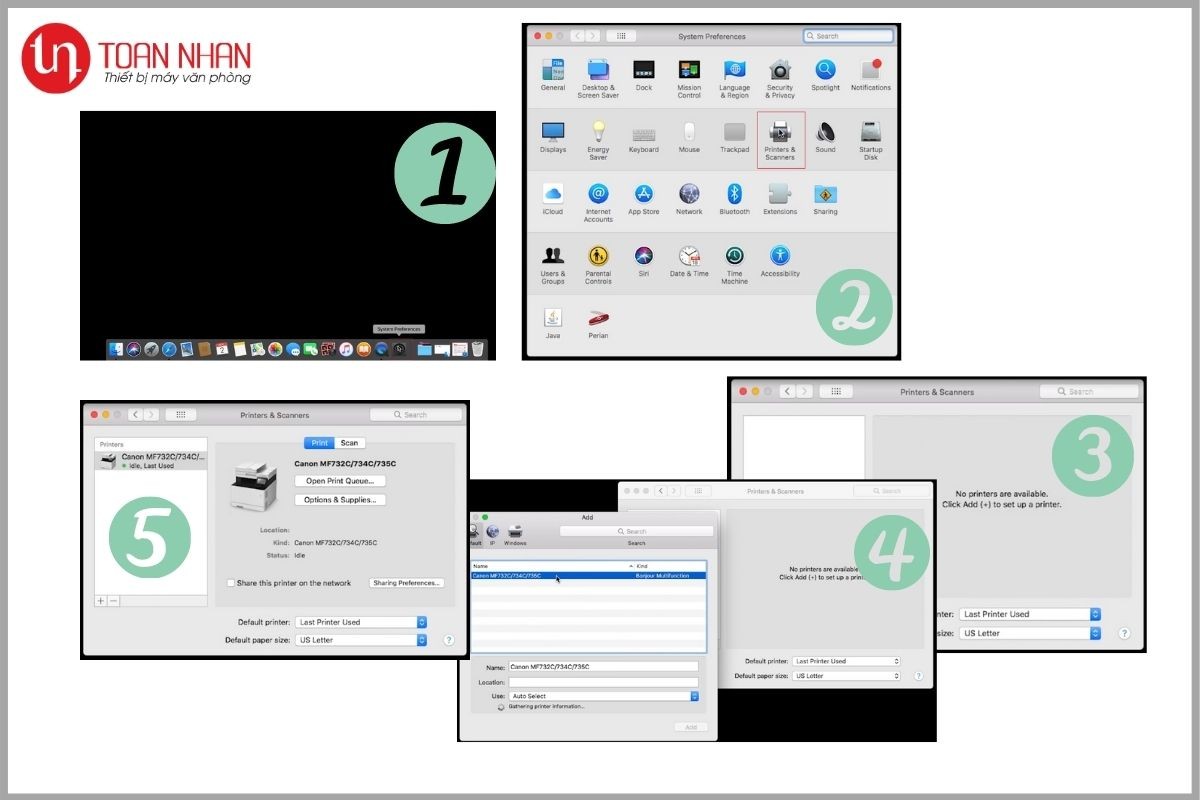
Như vậy là bạn đã hoàn thành các bước cài đặt driver cho máy in Canon loại có màn hình điều khiển dành cho máy tính chạy hệ điều hành macOS rồi đấy.
Nếu bạn cảm thấy bài viết này hay và hữu ích, đừng ngần ngại bấm like và share nhé!