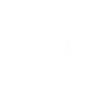Hướng dẫn kết nối máy in Canon MF269dw với thiết bị di động
Trong bài viết này, Toàn Nhân sẽ hướng dẫn bạn cách kết nối máy in Canon MF269dw với thiết bị di động như điện thoại hoặc máy tính bảng. Đây là dòng máy in laser đa chức năng. Bên cạnh việc in, nó còn có thể copy và scan tài liệu. Đặc biệt là tính năng Scan-to-Email rất tiện lợi, nó cho phép bạn scan tài liệu sau đó gửi thẳng đến email được định sẵn mà không cần phải in ra một bản scan cứng.
Có 2 phương pháp kết nối thiết bị di động với máy in Canon MF269dw gồm: kết nối qua bộ định tuyến không dây LAN và kết nối trực tiếp với máy. Sau đây là các bước thực hiện
Kết nối với bộ định tuyến không dây LAN trên Canon 269Dw
Nếu bộ định tuyến LAN không dây được kết nối với mạng được kết nối với máy, bạn có thể thiết lập giao tiếp với thiết bị di động thông qua bộ định tuyến LAN không dây theo cách tương tự cho máy tính.

- Chọn Menu
- Chọn <Network Information>
- Hiển thị địa chỉ IP của máy
- IPv4
Chọn <IPv4> → <IP Address> - IPv6
Chọn <IPv6> → <Link-Local Address> → <IP Address>
- IPv4
- Kết nối từ thiết bị di động đến địa chỉ IP hiện trên màn hình
Kết nối trực tiếp (Chế độ điểm truy cập)
Ngay cả trong môi trường không có bộ định tuyến LAN không dây, sử dụng "Chế độ điểm truy cập", có thể kết nối trực tiếp thiết bị di động với máy không dây, cho phép bạn kết nối thiết bị di động trên tay với máy mà không cần cài đặt khó khăn.
Chuẩn bị cho kết nối trực tiếp
Thiết lập kết nối bằng cách sử dụng chế độ điểm truy cập theo các bước sau (chỉ cho môi trường IPv4)
1. Chuẩn bị thiết bị di động
- Cấu hình cài đặt để kết nối thiết bị di động tới WiFi
2. Đặt máy in Canon 269dw vào tình trạng chờ kết nối
<Menu> → <Network Settings> → <Direct Connection Settings> → đặt <Use Direct Connection> sang <On>
Chú ý khi kết nối máy in Canon MF269DW
- Chỉ định giá trị cho thời gian cho đến khi tự động chấm dứt
- Bạn có thể chỉ định thời gian để tự động thiết lập ngắt kết nối khi kết nối trực tiếp được bật.
- Kết nối nhiều thiết bị di động cùng một lúc
- Định cấu hình SSID và khóa mạng của máy tùy ý. Khóa mạng có thể để trống.
- Thay đổi địa chỉ IP để kết nối trực tiếpĐịa chỉ IP cho kết nối trực tiếp được đặt tự động. Bạn cũng có thể đặt bất kỳ địa chỉ IP nào.
Kết nối trực tiếp với thiết bị di động
Lưu ý: Sẽ mất một lúc để kết nối giữa máy in và thiết bị di động được thiết lập
- Nhấn () và chọn <Direct Connection>. Nếu có thông báo thì làm theo từng bước hướng dẫn.
- Chọn <Display SSID / Network Key>
- Cấu hình cài đặt WiFi từ thiết bị di động sử dụng SSID và khoá mạng hiển thị trên màn hình.
- Khi hoàn thành, nhấn OK , sau đó chọn <Disconnect> → <Yes>

Quan trọng khi kết nối máy in Canon MF269DW với di động
Khi kết nối thông qua kết nối trực tiếp, bạn sẽ không thể kết nối đến mạng tuỳ vào thiết bị di động mà bạn đang sử dụng.
Nếu kết nối không dây từ thiết bị di động không hoạt động trong 5 phút khi SSID và khoá mạng được hiển thị, tình trạng chờ kết nối sẽ tự ngắt.
Nếu trạng thái không truyền dữ liệu giữa thiết bị di động và máy tiếp tục trong quá trình giao tiếp bằng kết nối trực tiếp, giao tiếp có thể kết thúc.
Hiệu suất tiết kiệm năng lượng của chế độ ngủ xuống cấp trong khi kết nối thông qua kết nối trực tiếp.
Nếu máy được sử dụng với mạng LAN không dây, bạn cần giữ cho máy được kết nối với mạng LAN không dây khi sử dụng kết nối trực tiếp. Khi máy chưa được kết nối với mạng LAN không dây hoặc quá trình kết nối chưa hoàn tất, quá trình kết nối trực tiếp không thể bắt đầu. Nếu kết nối giữa máy và mạng LAN không dây bị mất trong quá trình giao tiếp thông qua kết nối trực tiếp, giao tiếp có thể kết thúc.
Khi bạn hoàn thành thao tác mong muốn, hãy nhớ chấm dứt kết nối giữa máy và thiết bị di động. Nếu chúng vẫn được kết nối, hiệu suất tiết kiệm năng lượng của chế độ ngủ sẽ giảm.
Nếu bạn sử dụng kết nối trực tiếp trên máy in laser Canon MF269Dw, không đặt địa chỉ IP theo cách thủ công trên thiết bị di động. Làm như vậy có thể ngăn chặn giao tiếp thích hợp sau khi sử dụng kết nối trực tiếp.
Đừng quên like và chia sẻ bài viết này nếu bạn cảm thấy hữu ích nhé.