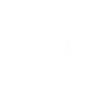Hướng dẫn kết nối và cài đặt máy in Canon không có màn hình dành cho macOS
Lần trước, Toàn Nhân đã hướng dẫn bạn cách kết nối và cài đặt máy in Canon cho máy tính Windows. Các bước cài đặt rất đơn giản và nhanh chóng nên bạn sẽ không mất quá nhiều thời gian. Vì vậy, trong bài viết này, Toàn Nhân sẽ hướng dẫn cho bạn cách kết nối và cài đặt máy in Canon cho máy tính chạy hệ điều hành macOS.
Đầu tiên sẽ là phần tải driver
- Bước 1: Mở trình duyệt web và gõ tên máy cần tải. VD: 6320dw
- Bước 2: Vào trang hãng để tải driver. Lưu ý vào trang usa.canon.com để trình duyệt phát hiện chính xác hệ điều hành của máy. Đối với MacOS, tách driver ra thành 2 phần: Driver (cài đặt) và Network Settings Tool (Kết nối máy in vào hệ thống Wifi)
- Bước 3: Bấm Download để tải về
- Bước 4: Qua phần Software để tải Network Setting Tools để tải
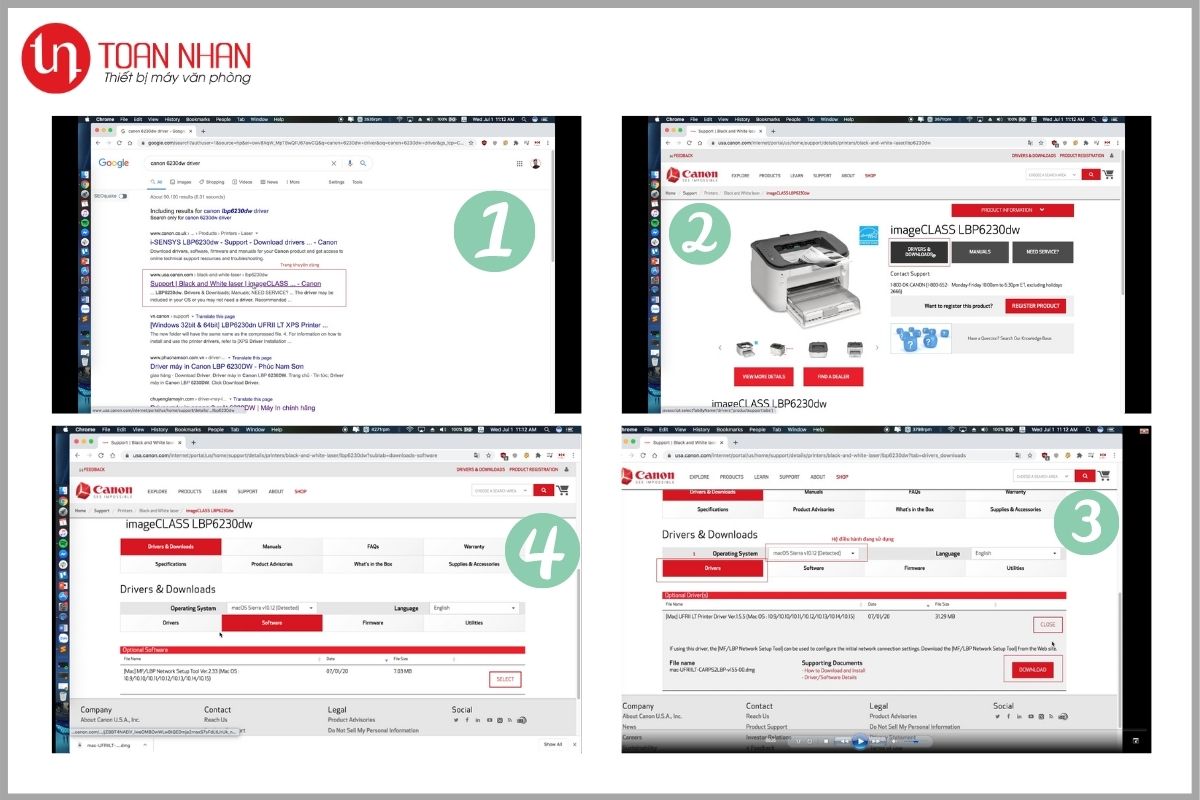
Bây giờ là các bước kết nối WiFi
- Bước 1: Mở file vừa tải và chạy Canon MF/LBP Network Setup Tool → Open
- Bước 2: Chọn Wireless LAN Connect → Continue
- Bước 3: Chọn Yes, i want to configure network settings → Continue
- Bước 4: Chọn Easy Setup → Continue
- Bước 5: Chọn My wireless LAN access point does not…. (Cột bên phải) → Continue
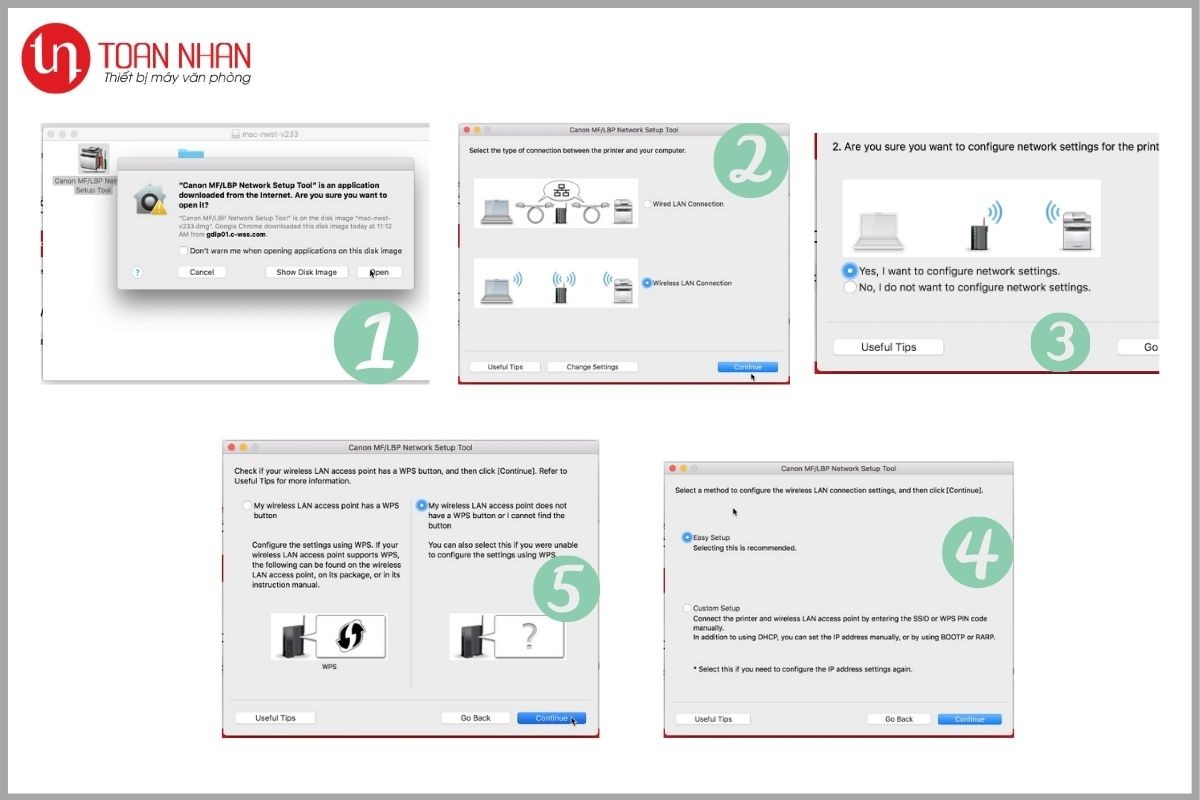
- Bước 6: Cấu hình kết nối bằng kết nối USB → Continue
- Bước 7: Bấm Refresh để tìm thiết bị → Continue
- Bước 8: Bắt đầu quá trình tìm WiFi → Continue. Chọn tên WiFi cần kết nối máy in → Continue để kết nối
- Bước 9: Sau khi kết nối thành công → Continue. Bây giờ bạn có thể rút dây cáp máy in ra, nhấn Exit và tiến hành cài đặt Driver.
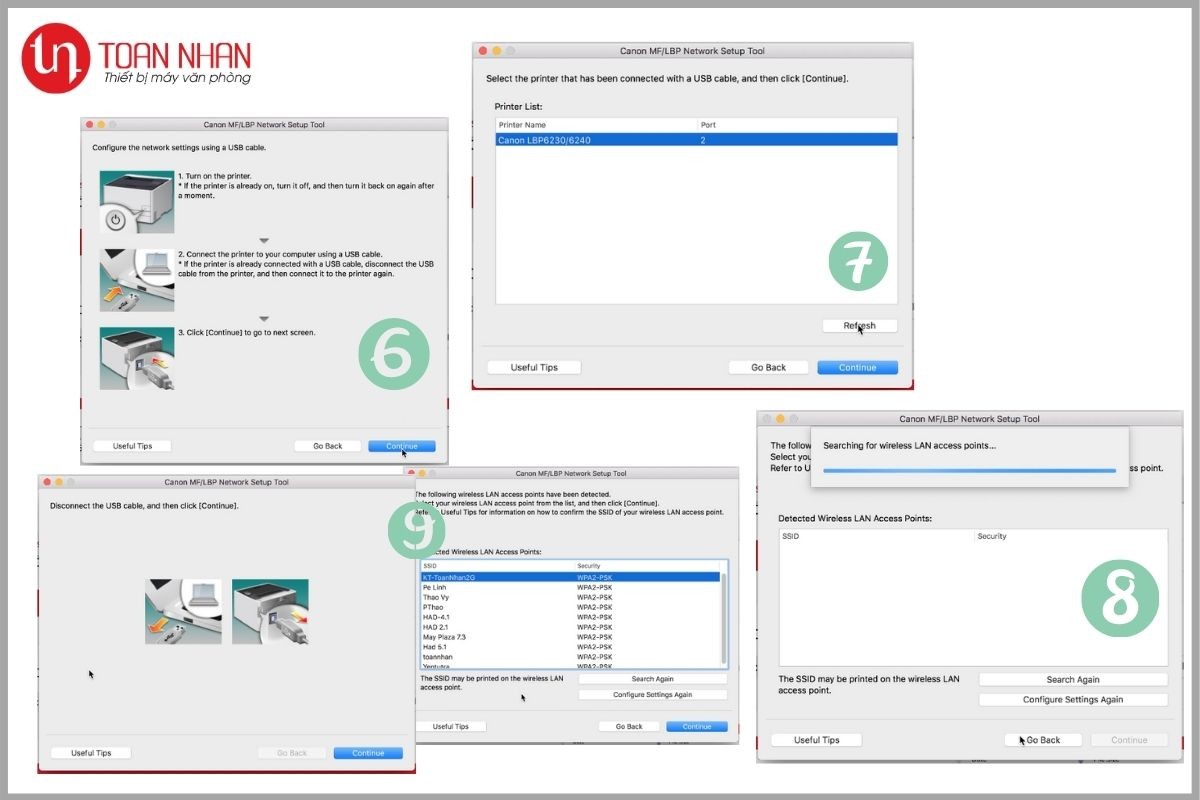
Cài đặt driver
- Bước 1: Mở file cài đặt và chạy UFRII_LT_CARPS2_Installer.pkg
- Bước 2: Chọn Continue và tiếp tục Continue
- Bước 3: Chọn Agree
- Bước 4: Chọn Install → nhập mật khẩu máy tính → Install Software
- Bước 5: Sau khi cài đặt thành công, chọn Close
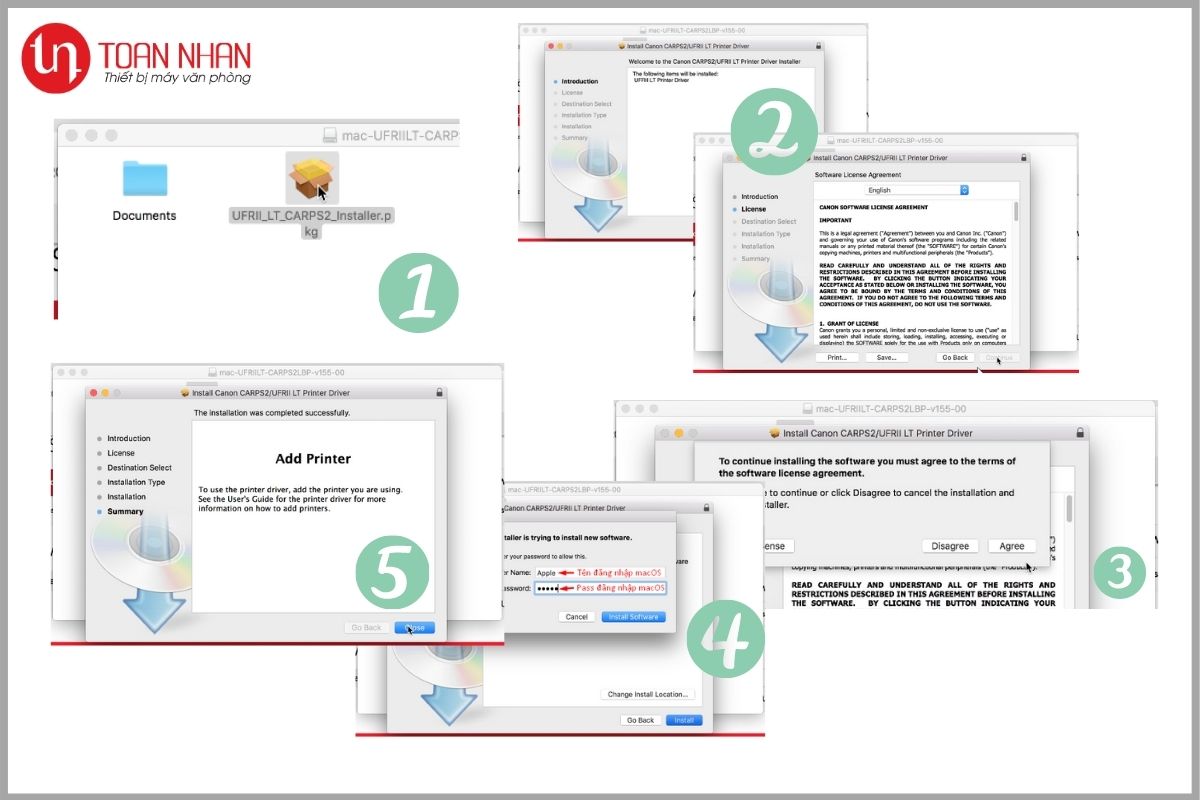
Đối với macOS, để nhận diện máy in, bạn cần phải thêm máy in vào
Các bước Add máy in
- Bước 1: Chọn Apple → System Preferences hoặc biểu tượng System Preferences trên thanh taskbar.
- Bước 2: Trong System Preferences → Printers & Scanner
- Bước 3: Chọn dấu “+” để thêm máy in
- Bước 4: Chọn máy in đã nhận được → Chọn Select Software → máy in cần cài và nhấn OK
- Bước 5: Chọn Add sau khi đã kiểm tra thông tin xem đúng chưa và tiến hành cài đặt
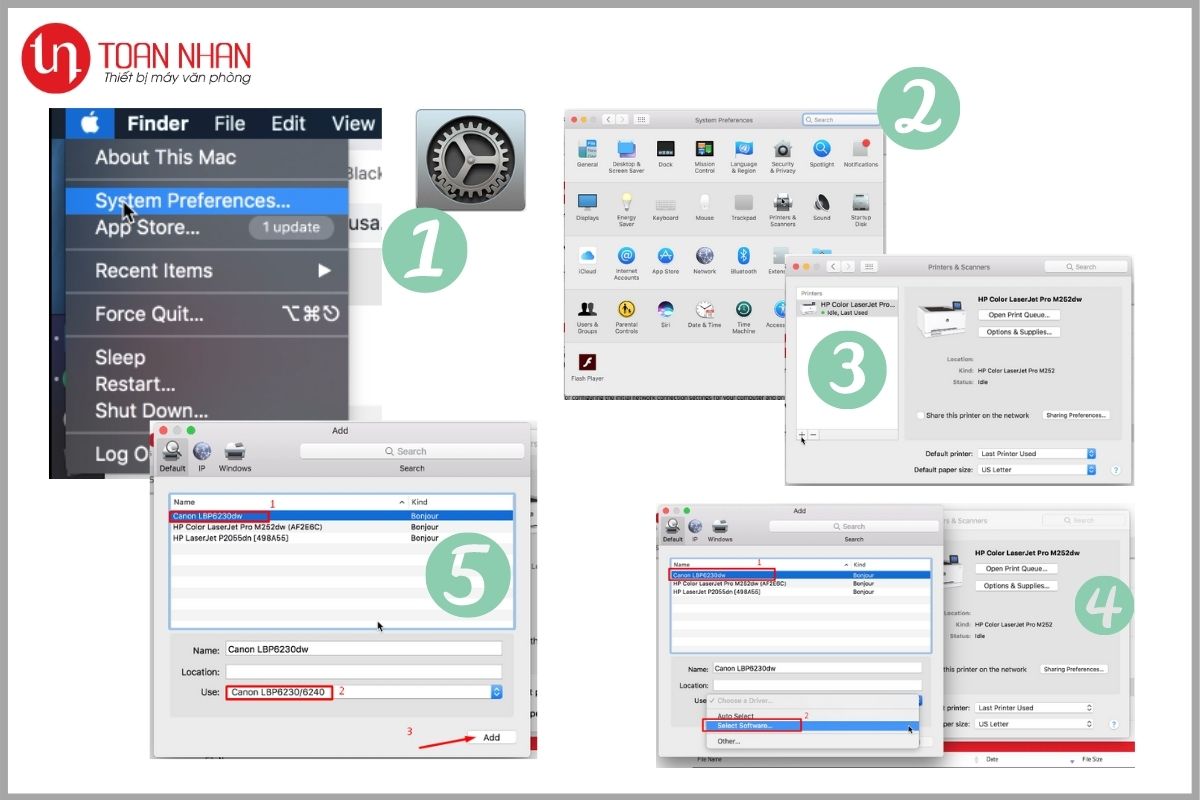
Như vậy là bạn đã hoàn thành xong các bước kết nối WiFi, cài đặt driver cũng như thêm máy in Canon loại không có màn hình trên máy tính chạy hệ điều hành macOS rồi.
Nếu bạn cảm thấy bài viết này hay và hữu ích, đừng ngần ngại bấm like và share nhé!