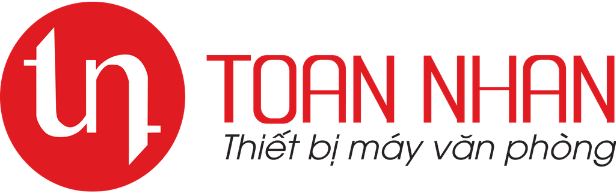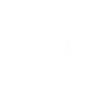Xử lý lỗi gây ảnh hưởng đến chất lượng in HP M404dn
Chất lượng bản in là vấn đề được nhiều người dùng quan tâm vì nó ảnh hưởng đến độ chuyên nghiệp của các văn bản và ảnh hưởng đến hình ảnh công ty. Vậy trong bài viết này, Toàn Nhân sẽ liệt kê ra cho các bạn một số vấn đề về chất lượng in của máy in laser HP M404dn và cách xử lý.
Một số vấn đề về chất lượng bản in trên HP M404dn
- In ra trang trống
- In ra trang đen
- Giấy in bị cong, nhăn
- Bị các dải đậm nhạt
- Bị các sọc đậm nhạt
- Bản in bị mờ
- Bị nền xám hoặc bản in tối màu
- Nét in mảnh
- Thiếu mực
- Bản in bị chấm mực
- In ảnh bị lệch
- Nhoè, sọc

Cách bước kiểm tra khi chất lượng bản in xấu trên HP M404DN
- Cập nhật phần mềm máy in
- In từ một phần mềm khác
- Kiểm tra loại giấy đang in
- Kiểm tra tình trạng hộp mực
- In một trang làm sạch
- Kiểm tra hộp mực bằng mắt
- Kiểm tra chế độ EconoMode
- Điều chỉnh mật độ in
Hướng dẫn kiểm tra giấy in
Kiểm tra loại giấy đang in mà bị nhoè, trôi mực, mờ hay bản in đen, bị cong,…
- Kiểm tra cài đặt giấy in trong máy in
- Kiểm tra cài đặt giấy in trên Windows
- Kiểm tra cài đặt giấy in trên macOS
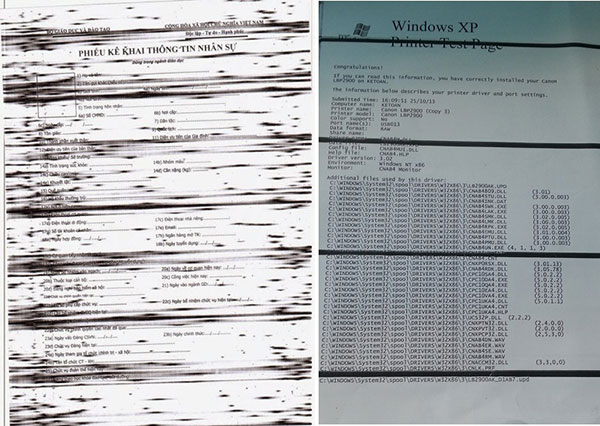
4 bước kiểm tra giấy in trong máy
Bước 1: Mở khay
Bước 2: Kiểm tra xem khay có được nạp đúng loại giấy hay không
Bước 3: Đóng khay
Bước 4: Làm theo hướng dẫn trên bảng điều khiển để xác nhận hoặc điều chỉnh cài đặt giấy trong khay
4 bước kiểm tra cài đặt giấy in trên Windows
Bước 1: Từ chương trình phần mềm, chọn tuỳ chọn Print
Bước 2: Chọn máy in, sau đó chọn Properties hoặc Preferences
Bước 3: Chọn tab Paper/Quality
Bước 4: Từ menu Paper Type, chọn tuỳ chọn More…
Bước 5: Xổ xuống tuỳ chọn Type is:
Bước 6: Mở rộng danh mục để lựa chọn loại giấy đúng nhất
Bước 7: Chọn loại giấy bạn đang dùng và nhấn OK
Bước 8: Nhấn OK để đóng Documents Properties. Trong hộp thoại Print, chọn OK để in
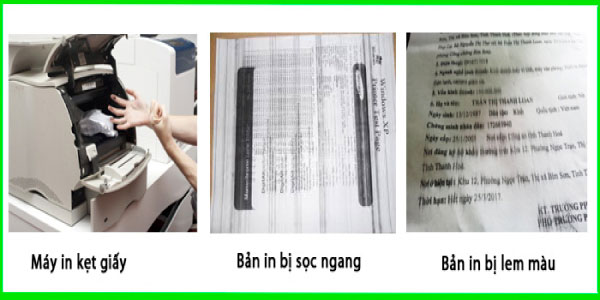
Cách kiểm tra cài đặt giấy in trên macOS
Bước 1: Click menu File, chọn nút Print
Bước 2: Trong menu Print, chọn máy in
Bước 3: Nhấp Show Details hoặc Copies & Pages
Bước 4: Mở menu xổ xuống, và nhấp menu Paper/Quality
Bước 5: Chọn loại giấy từ menu xổ xuống Media Type
Bước 6: Nhấp nút Print
Hướng dẫn kiểm tra tình trạng hộp mực
Bước 1: In một trang báo cáo
- Nhấn nút OK để hiện trang Home
- Dùng các phím mũi tên và nút OK để điều hướng và mở menu sau:
- a. Setup
- b. Reports
- c. Supplies Status Page
- Nhấp OK để in báo cáo
Bước 2: Kiểm tra tình trạng supply
Trang báo cáo bao gồm thông tin hộp mực và các bộ phận khác
1. Nhìn vào trang báo cáo để kiểm tra phần trăm vòng đời còn lại của hộp mực, và nếu có, kiểm tra luôn tình trạng của các bộ phận khác.
- Vấn đề chất lượng in có thể xảy ra khi hộp mực sắp hết. Trang báo cáo cho biết khi mức mực đang ở rất thấp.
- Hộp mực vẫn có thể sử dụng tiếp cho tới khi chất lượng in không còn chấp nhận được.
- Nếu bạn thấy rằng phải thay hộp mực hoặc các linh kiện khác, mã part
2. Kiểm tra xem bạn có đang dùng hộp mực HP chính hãng hay không.
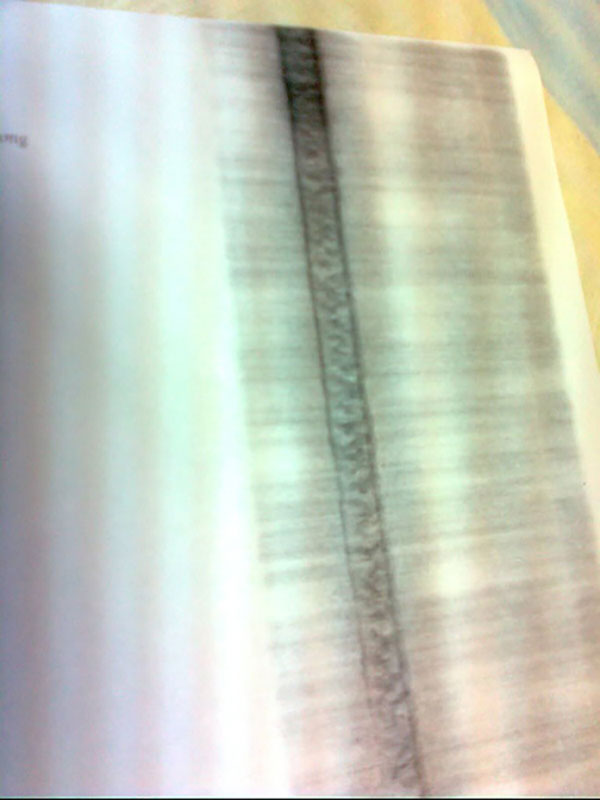
In trang làm sạch để kiểm tra
Trong suốt quá trình in, giấy, mực và bụi có thể tích tụ lại trong máy và ảnh hưởng đến chất lượng in như nhoè mực, lem,…
Làm theo hướng dẫn sau:
Nhấn nút OK để hiện trang Home
Dùng phím mũi tên và phím OK để điều hướng và mở các menu sau:
- a. Setup
- b. Printer Maintenance
- c. Print Quality Tools
- d. Cleaning Page
Khi được nhắc, nạp giấy A4 trơn vào khay giấy, và sau đó nhấn OK. Một thông báo làm sạch hiện trên bảng điều khiển của máy in. Đợi cho đến khi quá trình hoàn tất. Sau đó vứt bỏ tờ giấy vừa in.
Kiểm tra hộp mực bằng mắt
Tháo hộp mực ra khỏi máy và kiểm tra xem seal đã được bóc chưa
Kiểm tra xem chip mực có bị hư hỏng hay không
Kiểm tra tình trạng trống ảnh (LƯU Ý: KHÔNG ĐƯỢC ĐỤNG VÀO TRỐNG ẢNH. DẤU VÂN TAY CÓ THỂ LÀM ẢNH HƯỞNG CHẤT LƯỢNG IN)
Nếu bạn thấy có hiện tượng trầy xước, vân tay, hoặc các hư hỏng khác của trống ảnh, thay hộp mực
Gắn lại hộp mực và in vài trang để xem vấn đề có được giải quyết hay chưa
Kiểm tra chế độ EconoMode
HP không khuyến khích sử dụng chế độ này thường xuyên. Nếu chế độ EconoMode sử dụng thường xuyên, nguồn bột mực có thể dùng lâu hơn so với các bộ phận máy móc tronghộp mực in. Nếu chất lượng in giảm đi trong những trường hợp này, bạn sẽ phải cài đặt hộp mực inmới, ngay cả khi nguồn bột mực vẫn còn trong hộp mực.
Làm theo hướng dẫn sau nếu bản in quá đậm hoặc quá nhạt
Bước 1: Từ phần mềm in, chọn tuỳ chọn Print
Bước 2: Chọn máy in, và sau đó nhấp Properties hoặc Preferences
Bước 3: Nhấp tab Paper/Quality, và tìm Print Quality
Bước 4: Nếu toàn trang bị đậm, dùng các cài đặt sau:
- Chọn tuỳ chọn 600 dpi nếu có
- Chọn EconoMode và kích hoạt nó
Nếu toàn trang bị nhạt, dùng các cài đặt sau:
- Chọn tuỳ chọn FastRes 1200 nếu có
- Bỏ chọn EconoMode
Bước 5: Nhấp nút OK để đóng Documents Properties. Trong hộp thoại Print, nhấp OK để in.
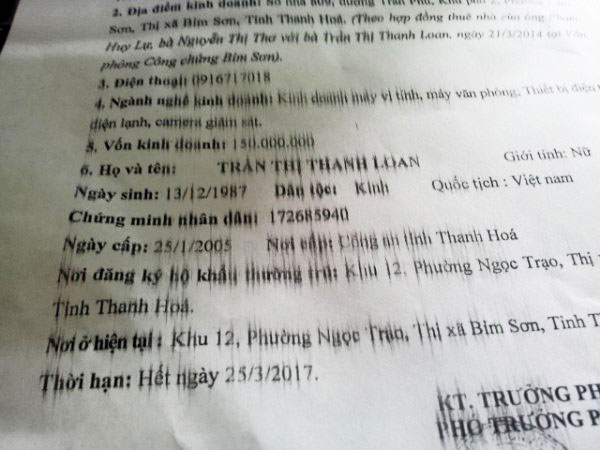
Điều chỉnh mật độ in
Điều chỉnh mật độ in khi bản in quá đậm hoặc nhạt theo các bước sau:
1. Mở HP Embedded Web Server (EWS) bằng một trong những phương pháp sau:
Máy in kết nối trực tiếp
- Mở HP Printer Assistant:
- Windows 10: Từ menu Start, nhấp All Apps, chọn HP, và chọn tên máy in.
- Windows 8.1: Nhấp mũi tên xuống ở góc dưới trái của màn hình Start, và chọn tên máy in.
- Windows 8: Click chuột phải và khoảng trống trên màn hình Start, chọn All Apps trên thanh app, và chọn tên máy in.
- Windows 7: Từ màn hình desktop, nhấp Start, chọn All Programs, nhấp HP, nhấp thư mục máy in, và chọn tên máy in.
Trong HP Printer Assistant, chọn Print và chọn Printer Home Page (EWS).
- Trên bảng điều khiển máy in, nhấp nút OK để hiện màn hình Home
- Dùng phím mũi tên và phím OK để điều hướng và mở các menu sau:
- Setup
- Network Setup
- General Settings
- Trong menu General Settings, chọn Show the IP Address, sau đó chọn Yes để hiện địa chỉ IP hoặc tên host của máy in
- Mở một trình duyệt web, trong dòng địa chỉ, nhập địa chỉ IP hoặc tên host chính xác như trước đó trên bảng điều khiển. Nhấn nút Enter trên bàn phím máy tính. Trang EWS mở ra:
2. Trên trang EWS, chọn tab Settings
3. Ở cửa sổ điều hướng bên trái, chọn Preferences để mở rộng các tuỳ chọn, sau đó chọn General Printer Settings.
4. Dưới Print Density, dùng menu xổ xuống để chọn cài đặt mong muốn.
5. Bấm Apply để lưu cài đặt
Vừa rồi Toàn Nhân đã chia sẻ cho bạn các vấn đề in ấn của máy in HP LaserJet Pro M404dn cùng hướng xử lý. Chỉ cần bạn làm từ từ và cẩn thận thì vấn đề sẽ được giải quyết triệt để. Nếu không hãy liên hệ Toàn Nhân ngay để được hỗ trợ.
Trong quá trình sử dụng, khi cần thay hộp mực, bạn có thể tham khảo Hướng dẫn thay hộp mực máy in HP M404DN
Đừng quên like và chia sẻ bài viết này nếu bạn cảm thấy hữu ích nhé.

ƯU ĐÃI KỈ NIỆM 18 NĂM THÀNH LẬP
Chương trình ưu đãi đặc biệt duy nhất trong năm